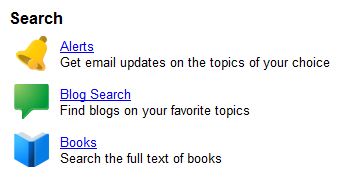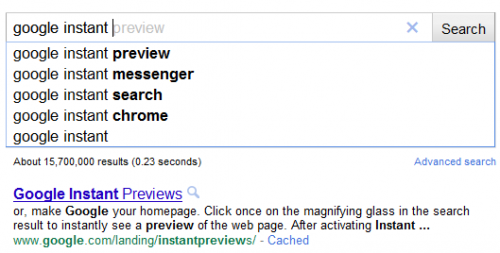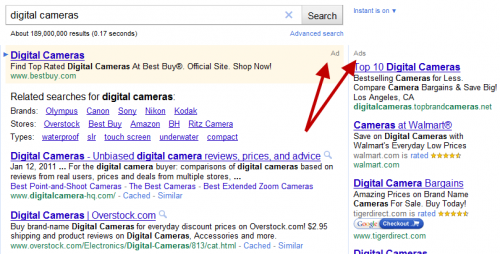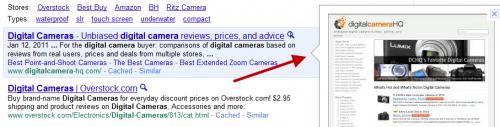How To Use Google To Search
Google is the most popular search engine in the world. But while so many people use it, few actually get formal instructions on how to search with Google. Below, tips on how to search on Google.
Step 1: Go To Google (But Which Google?)
Obviously, to search Google, you have to go to Google. But did you know there are various ways to reach the site? In fact, that there are even different Google web sites? There are!
You can go directly to Google.com by typing in https://google.com into your web browser. That will take you to the main Google web site, which is designed to serve the United States plus the world in general.
If you are outside the United States, you may prefer to go to the version of Google designed for your own country. You’ll find a list of country-specific versions of Google shown on this page.
Google also offers a variety of “vertical” search engines, which are versions of Google that let you search just for particular types of material like images, videos or news stories. If you’re interested in specific content like this, it may make more sense to search starting at one of these subject-specific versions of Google. You’ll find a list of them here, under the “search” heading.
Step 2: Go To Google Via A Toolbar
A faster way to use Google is to enter a search into the search box that’s built into most popular browsers. Microsoft’s Internet Explorer, Apple’s Safari and Mozilla’s Firefox have little boxes in the top right corners where you can type what you’re searching for, hit return, and the search results will load into your browser:
Note that Internet Explorer may be already set to use Microsoft’s Bing search engine rather than Google, if you type into the search toolbar. This is easily changed. The article below talks more about it:
Google also offers its own Google Toolbar for both Internet Explorer and Firefox. The toolbar makes it simple to search Google right from your browser, get “cached” copies of page, share pages and offers many other handy features. You can learn more about the toolbar or get it from Google here.
With the Google’s Chrome browser, you type your search right into the same box where you enter web addresses. The article below explains this in more detail:
Step 3: Enter Your Search Terms
Actually searching Google is pretty easy. Just type what you’re interested in finding into the search box on the Google web site or into your toolbar!
If you’re using a toolbar, as you type, you may see words begin to appear below the toolbar’s search box. These are suggestions that Google thinks may match what you’re interested in. Google calls this “Google Suggest” or “Autocomplete.” You can ignore the suggestions, but if one seems useful, select it to save some typing.
On Google itself, you’ll not only get suggestions but as you type, actual search results will begin to load:
This is called Google Instant, and the article below talks more about it:
Step 4: Review Your Search Results
After you’ve searched, you’ll get a page full of results. Some of these will be matching pages from across the web. Some of these will be matching content from those subject-specific versions of Google that were mentioned above. You might get news or image results mixed in, as you can see below:
This mixing is called “Universal Search,” and the articles below explain more about how it works:
The units that get mixed in are called OneBox results. Sometimes, you’ll also get special OneBoxes that give you a direct answer, without requiring a click away from Google. For example, here’s the weather in Los Angeles:
The article below has more about how OneBox answers work:
Google also has a guide to special searches like weather, stock quotes, the current time, sports scores and more than will trigger direct answers:
You may also see ads that appear above or to the right of the main search results. The main search results are not sold, and Google says they are not influenced by advertising. Google keeps the ads separated from those results and labeled with the word “Ad” or “Ads,” as the arrows point to in the example above.
That’s an overview of the type of results you’ll see, after doing a search. Google also maintains a detailed guide to everything you’ll find on the search results page.
Step 5: Preview Your Answers
As you review results, you’ll wonder if some of the listed sites are the best answer to what you’re looking for. Google provides a way to quickly check on this. It’s called Google Instant Previews.
Next to the web page listings, you’ll see a magnifying glass symbol appear:
Click on this, and you’ll make a preview of the page for that listing appear:
For more about how this feature works, see our article below:
Step 6: Refine Your Google Search
Google doesn’t know exactly what you want, when you enter a search, so the results you get are its best guess. There are ways you can help it make better guesses. For one, Google provides a variety of ways to refine your searches, to narrow them down.
You can get back just video answers, restrict results by date, explore answers by browsing through a “Wonder Wheel” of suggestions or simple review some of the related searches it may list among your results, like these examples from a search for dvd players:
For a comprehensive guide to the many options that Google offers for refining your results, see our article below:
There are also special commands that you can use when entering your search words. For example, if you put quotes around search words like this:
“how to search in google”
Then your results will only show pages that are deemed to have those exact words on them, in that exact order — or be relevant to those exact words in other ways.
Google has a guide to all these special commands, which you will find here.
Step 7: Congratulate Yourself!
If you found this page by doing a search on Google, congrats! You clearly already know how to Google search! But hopefully, this page has helped you learn some additional tips that you’ll find useful in your future searches.
Google also maintains a variety of help documents on how to search Google, which you’ll find here.
Also be sure to see our overview guide to Google, which leads to more information about specific Google services: