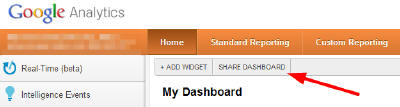Work Smart, Not Hard – An Introduction To Google Analytics Dashboards
I love my Google Analytics dashboard and I’m not ashamed to admit it. It saves me time, helps me look like I’m 100% on top of things when a client calls, and helps me add hours back into days that were previously spent hunting and pecking for information. Right now, my client load consists of […]
I love my Google Analytics dashboard and I’m not ashamed to admit it. It saves me time, helps me look like I’m 100% on top of things when a client calls, and helps me add hours back into days that were previously spent hunting and pecking for information.
Right now, my client load consists of about 19 different domains that all have their own analytics installs. Each week that’s a lot of information to check, verify, monitor, and create an action plan from. Without my dashboards, and most importantly, my consistently formatted dashboards, I would spend hours finding information – now I have it all at the tip of my fingers.
Formatting dashboards across multiple installations used to be a pain. I’d have to open one client’s dashboard, then add widgets to another client’s dashboard one by one and arrange them in the order I prefer to see them. This was definitely a tedious and time consuming task.
Then I saw something magical in my dashboard one day – a simple little link. I knew I had just gained yet another chunk of time with which I can spend to make my clients’ money, as opposed to looking for data. I’m not sure how long this link has been there, so many changes have been happening in Google Analytics lately, who knows when it first appeared. Now that I see it, I just had to share, because it’s something that is going to make your life so much easier, I promise.
Before we talk about the magic, let’s talk about KPIs. What should you be looking at on a daily or weekly basis?
To be honest, that really depends on what is important to you. As I’ve shared before, all of my clients are in hospitality, and 99% of them are lodging hospitality of some sort, so the KPIs I monitor on a daily or weekly basis are similar for the most part.
Here is a list of the KPIs I look at and the order in which I have them set up in my analytics dashboard.
- Revenue
- Bounce Rate
- Referrers
- Transactions
- Visits
- Organic Visits
- Paid Keywords
- Landing Page
- Unique Events (this is a click on a call to action – generally a “Book Now” type action)
Because I stay organized, and I keep every widget in the same spot, for every client’s dashboard, I can efficiently find information. An unexpected client call doesn’t leave me with uncomfortable silences while I log in and dig through links to find data; I have it all at the tip of my fingers.
I promised you magic, so here it is. Now within your Google Analytics dashboard, you can click “Share Dashboard” – and magically you’re provided with a link you can paste into a browser while logged into another account, and it will create your dashboard with the new client’s data pulled in.
Here’s How It Works
Have your dashboard set up the way you’d like it in one account. At the top of the “Home” page click on “Share Dashboard.”
You’ll be given a link – copy it somewhere safe for the next few minutes.
Now, login to your next client’s Google Analtyics account. (See the quick tip below for details on how to make this easier.)
Go to their profile and simply paste the URL into the browser. You’ll be asked which profile you want to add the dashboard to:
Once you choose your profile from the drop down menu, give you dashboard its name – you may want to set up a different dashboard for your client, they might like to see different data than you do. Click “Create Dashboard”.
Your dashboard will appear, in the order you want it, with the new profile’s data populated for your convenience.
Quick Tip for Beginners who review multiple accounts:
Set up a Google account and make it an administrator for all of your client’s analytics accounts. Do not create new profiles with your own Google account, you want the client to own their own data, so make sure you’re in their account when you set up new profiles and installations. By adding yourself to their account with administrative access, you can access every Google Analytics profile with one username and password.
If you and your client decide to go separate ways, they own their data, and can disable your access. If a new client comes on board, they can add you easily enough to their existing installation. Personally, I think it is 100% shady when an agency says they own your GA data because it’s in their dashboard and “can’t” give you the account. Yes, I’ve seen it happen more than once.
Helpful tips like those I’ve given you above are invaluable to making your work life more efficient and less tedious. If your day depends upon pockets of time, this technique will give you more of those pockets and less headaches.
As always, I’m very interested in any time-saving analytics tips you might have – please share them in the comments below – I know I’m not the only one looking for more time in my already hectic day!
Opinions expressed in this article are those of the guest author and not necessarily Search Engine Land. Staff authors are listed here.
Related stories