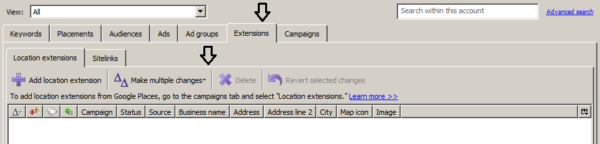3 Tips To Manage Complex Paid Search Programs
When you are managing hundreds of ad groups, it’s easy to neglect certain details; however, the diamonds in the rough can often only be found through account deep-dives. Thus, I’m always looking for the next tip or tool that could speed up and make more efficient my management of large, complex AdWords accounts. Below I […]
When you are managing hundreds of ad groups, it’s easy to neglect certain details; however, the diamonds in the rough can often only be found through account deep-dives. Thus, I’m always looking for the next tip or tool that could speed up and make more efficient my management of large, complex AdWords accounts.
Below I provide 3 proven tricks that make managing large, complex programs much easier:
- Bulk changes to local business listings
- AdWords labels
- Automated rules
Examples and step-by-step implementation steps are given as well.
Bulk Changes To Local Business Listings
Does your business have multiple local brick and mortar businesses? If so, you probably want to implement local business listings. If you have many campaigns, and even separate accounts for each local business, it will take you days to add local business listings within the AdWords UI. AdWords Editor to the rescue!
Here is the non-manual way you can add local business listings to multiple campaigns:
- Log into specific account in AdWords Editor
- Click the ‘Extensions’ tab within the accounts, then click on ‘Location Extensions’
- Click ‘Make multiple changes’, then click ‘add/update multiple location extensions.’
- Format your business location information as directed in prompt.
- Select campaigns on left to which apply the specific location extension.
- Click process, save, and you’re done!
AdWords Labels
AdWords labels can be a great way to organize and manage huge AdWords accounts. Your campaigns are probably already organized by business product or service, or target audience. Labels provide a secondary level of organization.
Similar to an email inbox where you can apply different labels/folders to categories of mail, you can label campaigns, ad groups, keywords, and ads within AdWords.
For example, if you wanted to highlight keywords that aren’t necessarily in the same ad groups or campaigns, but that all have high conversion rates, you could create a “high conversion rate” label.
Similarly, you could label keywords as “low performing.” Instead of having to look at 100,000 keywords, you can quickly compare the performance of the “high conversion rate” keywords vs. the “low performing” keywords.
How to set up labels:
1. To start, create a few different labels in your account by clicking on the ‘labels’ tab under the campaign left hand navigation in the AdWords UI. You can see in this screenshot that you can also run label reports from this navigation.
2. Now that you’ve created a few labels, you want to apply the labels to your keywords, ad groups, ads, or campaigns. Note: labels only apply to the things you label.
For example, if you label a campaign “Low margin,” the label will only apply to the campaign, not to the ad groups, ads, or keywords within that campaign. To apply labels to keywords, select the specific keywords, then click the tab ‘labels’ which is below the graph on the right.
3. Experiment with labels across ads, ad groups, keywords, and campaigns to see what saves you the most time on a daily basis!
Automated Rules
Automated rules allow you to get very close to account management automation. As with anything done automatically, it is important to review your settings and double-check results to make sure that things are working smoothly. With automated rules…. you no longer need to change bids in the middle of the night!
Examples of some automated rules you can set to save you time:
- Raise max CPC to first page bid estimate for all keywords containing the word ‘sale’
- Pause low performing ads on a one-month cycle
- Change daily budget for peak days of the week/month
How to set up automated rules:
Let’s take the second example- how to pause low performing ads on a one-month cycle:
1. Navigate to the Ads tab in the AdWords UI
2. Click on the tab ‘automate’ below the graph. Select ‘Pause ads when…’ You should now see:
3. Fill out the above form. For our example, we would apply the rule to all enabled ads in this campaign. For the requirements, we would select cost/conversion (1-per-click) is > $100. The Frequency would be ‘monthly’ using data from the ‘previous 30 days.’
4. Name and save the rule!
5. To manage your rules in the future, you can either select ‘manage rules’ from the ‘automate’ button, or select the ‘automated rules.’ Each time a rule gets applied, you’ll see the log under the ‘automated rules’ button on the left hand navigation.
Implementing automated rules can save business marketers a lot of time. For example:
- Automate bids for those must-have, “money words” and phrases, to ensure first page position at all times.
- Automate daily budget by day of week to match your prospects’ buying behavior. If they don’t search on the weekend…. lower your budget on Saturday and Sunday.
Hopefully these tricks will save you a lot of time in the future. Please feel free to share your own tricks below!
Opinions expressed in this article are those of the guest author and not necessarily Search Engine Land. Staff authors are listed here.
Related stories
New on Search Engine Land