How to use Google to search
The web can be an overwhelming source of information, disinformation, news, culture, shopping and more. The list of things you can find online is vast, and with billions of websites and trillions of webpages, choosing where to start can feel overwhelming.
To get the best outcomes in accessing the content or experience you want, a search engine like Google lets you input your wants [your search query] and access its database of almost all the pages on the web [the Google index] in a format that works for you [the search interface].
A search interface is a “go-between” from you to the information you seek from the index. In this case, we’re talking specifically about Google. The most common ways we can interface with Google Search include:
- A typed search query entered into the Google Search box.
- A spoken search query, which can be easily conducted using Google Search on your phone or via an assistant device like Google Home.
- An image search query to find out what something is or where to find it.
We’ll begin by using Google Search as if you’re on a laptop or desktop, typing in a query. We’ll explore how to get various types of results, such as filtering for news stories. After that, we’ll build on this knowledge to apply it to other devices.
How to Use Google in 4 Quick Steps
- Type google.com into your browser’s search bar
- Enter your search query into the Google search bar and then click “Google search”
- Search results will appear–scroll down and see if you find what you need
- If not, try adding extra descriptive words in your search query and try again
Table of contents
- How to access Google Search.
- How to do a typed-in Google Search.
- How to do an image search with Google Lens.
- How to do a voice search with Google.
- How to use Google Search for different content types and formats.
- Images
- News
- Videos
- Books
- Maps
- Flights
- Finance
- Web
- How Google Search might differ on other devices.
- Google Search on a phone.
- Search with Google Home.
- How to improve my query to get more specific results.
- Refining a search query.
- Letting Google Search get to know you.
- FAQs and further reading.
How to access Google Search
If you use Google Chrome as your browser, you can access Google Search by entering your search query directly into the address bar.

If you are using a different browser, you can put the address of Google Search into the browser bar: https://www.google.com
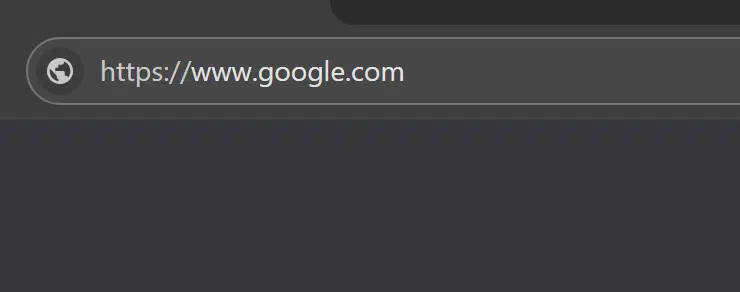
This will take you to a search box.
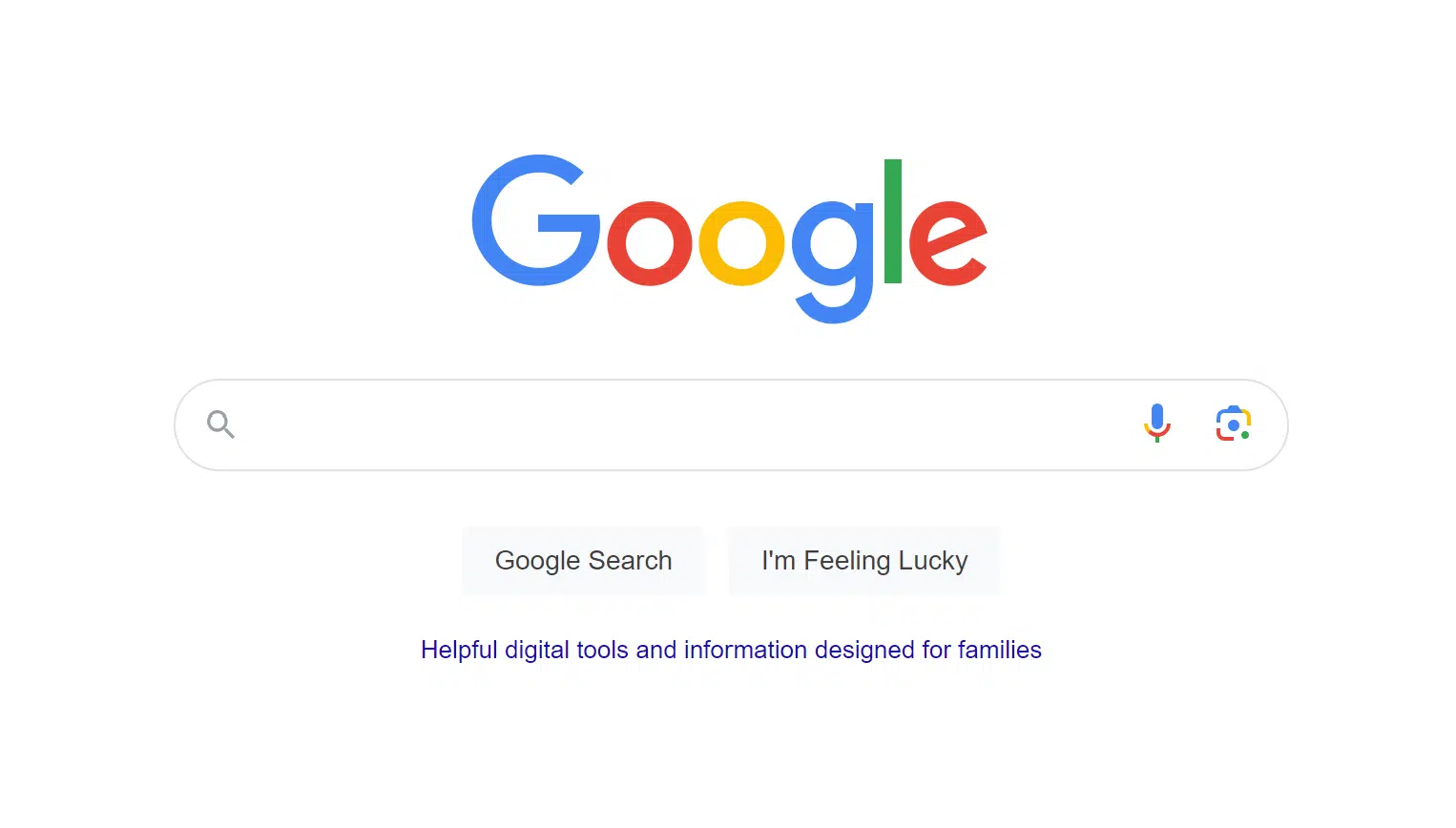
How to do a typed-in Google Search
Use the search box to input your query.
- Keep it simple at first.
- No need to worry about capital letters or perfect spelling.
- Add extra words for context if your search query has multiple meanings (like “Apple” the phone or “apple” the fruit).
- You may see suggestions appear, which can save time.
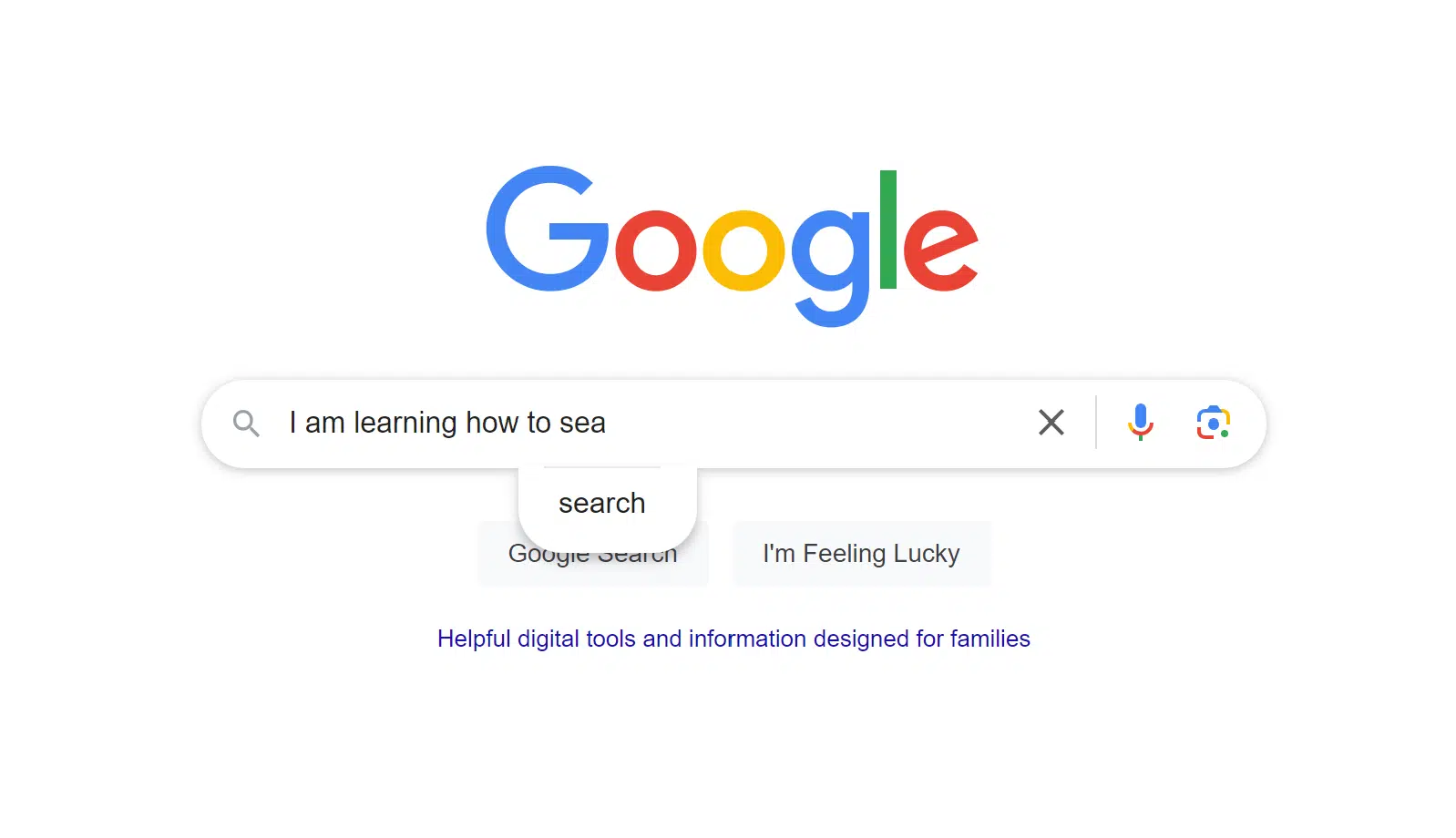
In the example above, I can either click the word below to complete my search or type the full query and then:
- Press enter on the keyboard.
- Click the magnifying glass.
Either option will start a search within the Google Index for the search query I have input.
How to do an image search with Google Lens
In this context, we’ll go through how to search using an image as the query. Searching with images is not the same as searching for images (which we will cover here.)
Learning to do an image search can be very useful. Sometimes, you might see something and want to learn more about it but don’t know how to describe it. Here are some situations where an image search comes in handy:
- You come across a picture of a product and want to find where to buy it.
- You take a picture of a bird and want to find out what species it is.
- You have a device in your home and need to find a user manual for it.
If you have taken a picture, the first step is to get your picture onto your computer and save it. Then, click the image icon in the search bar.
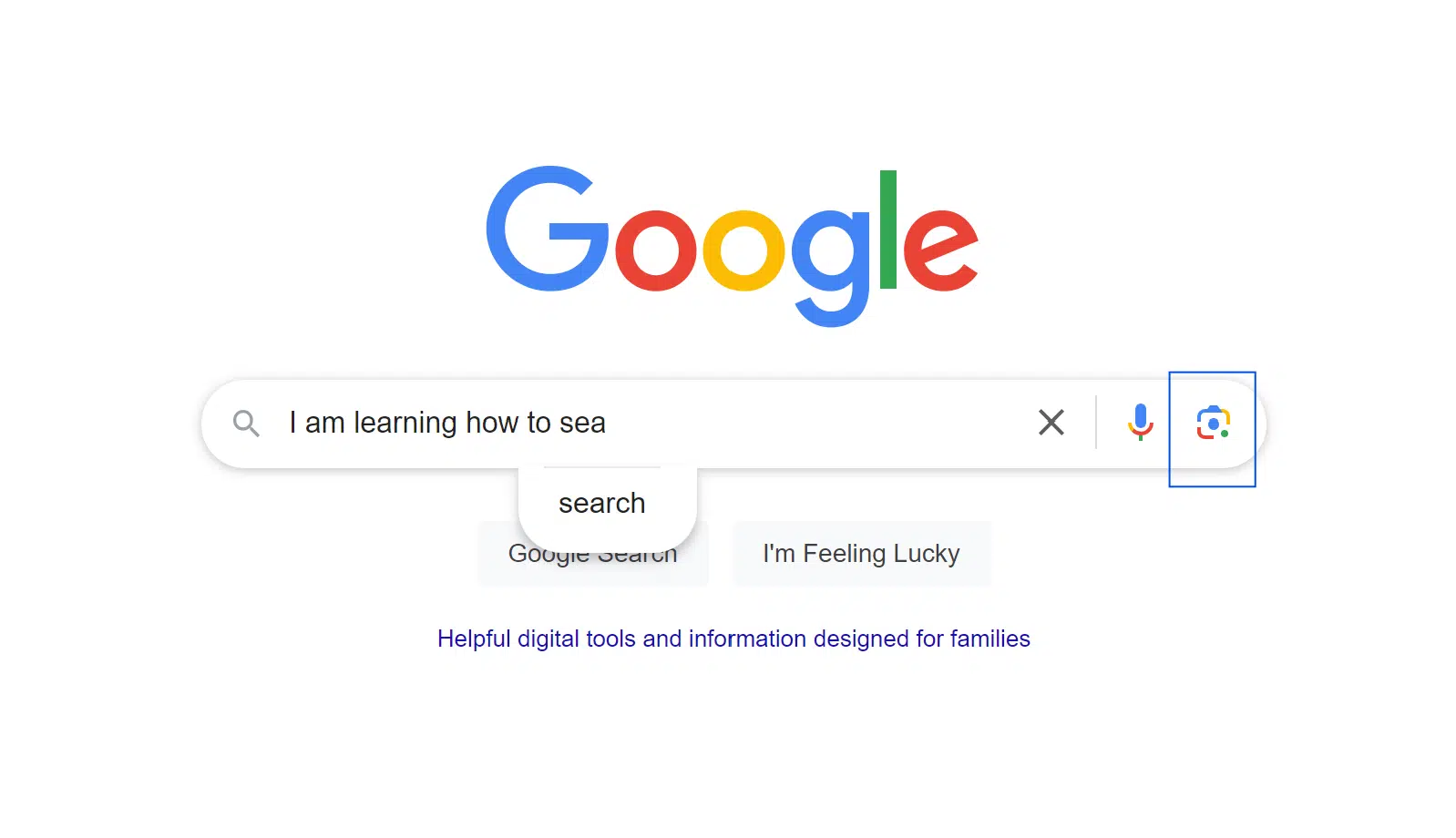
This will open a box that allows you to input your image query by:
- Dragging an image.
- Uploading an image file.
- Pasting a link.
You can paste a link to an image that is already online (e.g., if you want to search for more information on something you have seen on a webpage).
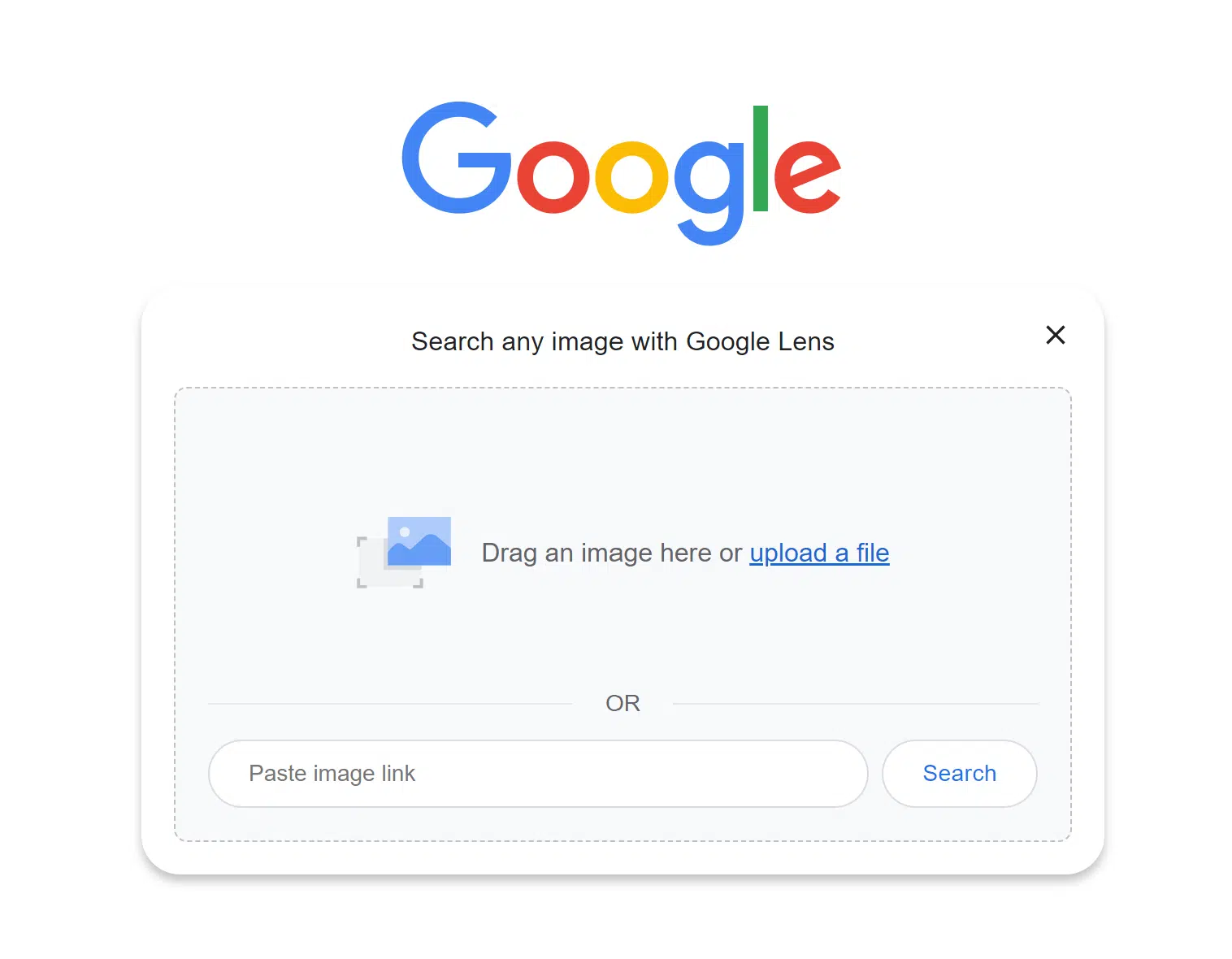
If you paste an image link, hit the Search button to begin. If you upload a file or drag an image, the search will begin automatically.
In this case, if I upload a picture of SearchBot, my search quickly completes and I see the below results.

Under each picture, there’s information to help me narrow down a match. I can click on the matching image to take me to the information on the page where the image was found.
How to do a voice search with Google
A voice search can be a quick and easy way to find information, particularly if you are out and about, using a mobile phone. You can also use voice search on a laptop or desktop computer, which can be useful for:
- Searching something you know how to pronounce but not spell.
- Searching something quickly.
- Searching something that you would like to hear the answer to.
- Difficulties with typing.
To start, click on the microphone icon in the search bar, which will bring up the voice search screen. (If you haven’t used this before, you may be prompted to allow Google to access your microphone.)
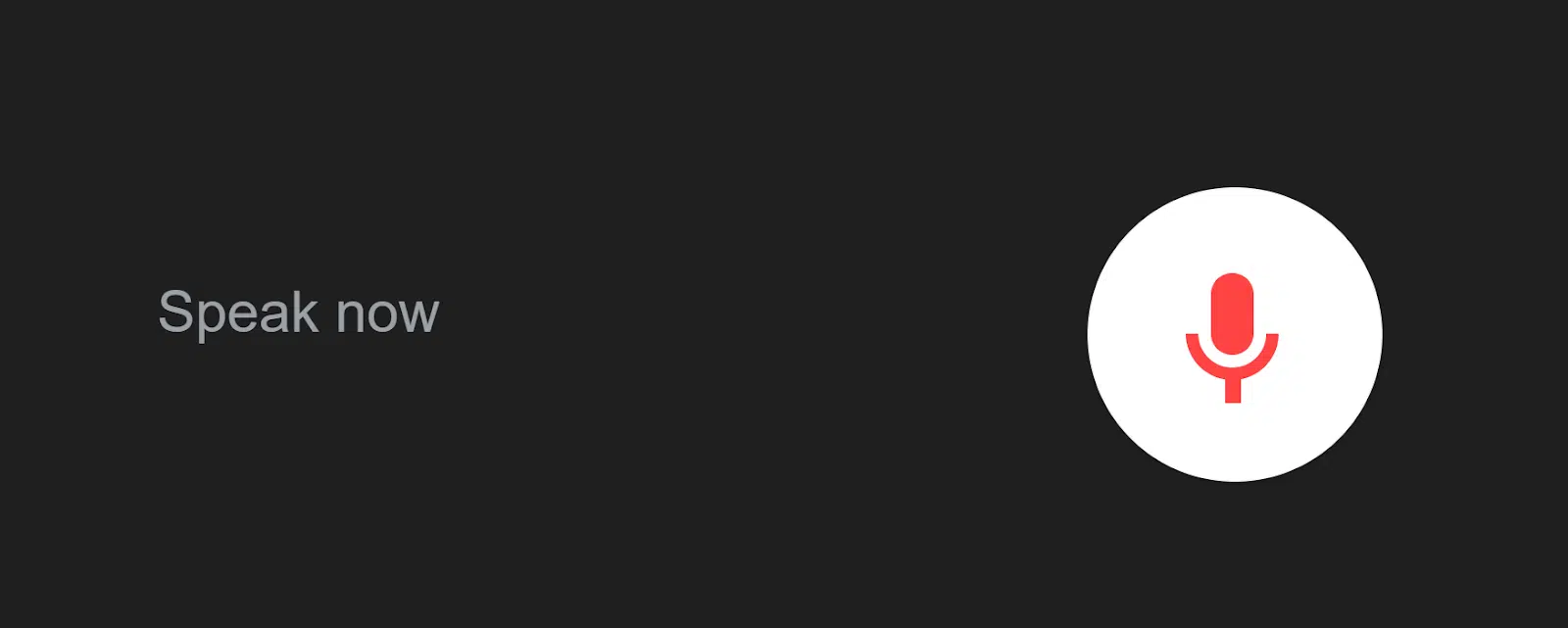
You can then say your search query, and when you finish speaking, Google will begin to conduct the search.
Your voice query answer will be “spoken” by Google Search and appear as a typed question in the search bar above the results. In this case, I have asked, “Who is the editor of Search Engine Land?”
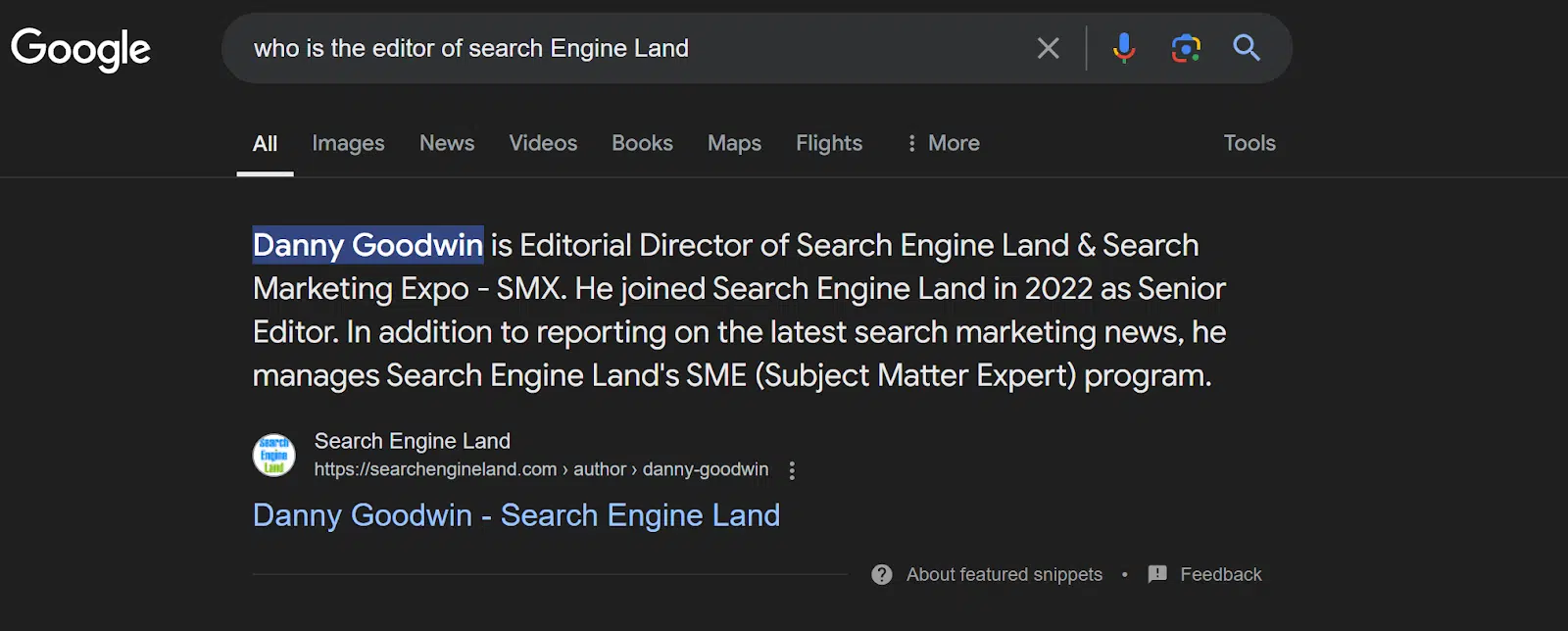
How to use Google Search for different content types and formats
The Google Index contains so many results across all different kinds of content formats. Often the search query, by its nature, will suggest that some formats may be more useful than others in the results shown.
If my search query suggests an answer that is practical and involves a handful of steps, then video results might be helpful (e.g., “how to change a tire”).
The query itself as well as other factors contribute to the types of results I may see on the results page. This is known as Universal Search and has been around for some time.
In some cases we may not want to have a variety of result types and formats and this may depend on what motivates our search.
- For example, if we search for [election latest] and we are in the U.S. in an election year, the motive may be to access the latest news on the upcoming election.
There are many search queries where all types of results may be useful if I don’t include any context in my search query.
- For example, if I search for “New York” I might be looking for pictures, or news about the area, or even a map if I am out and about. In such cases it can be useful to refine results to reduce the number, and improve the specificity.
To refine my results to specific content types or formats I can filter below the search bar. If I don’t, the default results will feature all that is determined useful according to my query (see All is highlighted below).

- Images: Will refine my results to image answers.
- News: Will refine my results to news stories about my search query, taken from news sources.
- Maps: Will take me to a map of my query, if it is a place or can be located. If I have location enabled and I am near the location then I (my phone) may appear as a blue dot on the map.
- Videos: Will refine my results to videos about my search query. Many of these videos will come from YouTube, which is owned by Google, as well as other video sources on the web.
- Books: Will refine my results to books (and other library resources like magazines and journals) about my search query, from Google Books.
- Web: Will allow me to limit my search to webpages, avoiding videos and image formats.
- Flights: Will search across a number of flight providers to show comparison information about airlines, scheduled flights and prices.
- Finance: Will take me to Google Finance, for information about the market or stock related to my search query if there is one.
How Google Search might differ on other devices
Different types of hardware devices have different purposes, strengths and weaknesses. While there are many different types of devices you can use Google Search with, not all offer a good user experience (for example, a digital TV browser.)
Some devices come and go or aren’t widely used, but that’s not the case with mobile phones. They are the most popular way to use Google Search worldwide.
Home assistants, or smart home devices like Amazon Alexa and Google Home, too are here to stay, with more than 57% of households in the U.S. predicted to own a smart device by 2025.
Google Search on a phone
This can be used via the installed browser or as an app. It will likely be the default search engine if using an Android phone model. Here are some key differences to take advantage of:
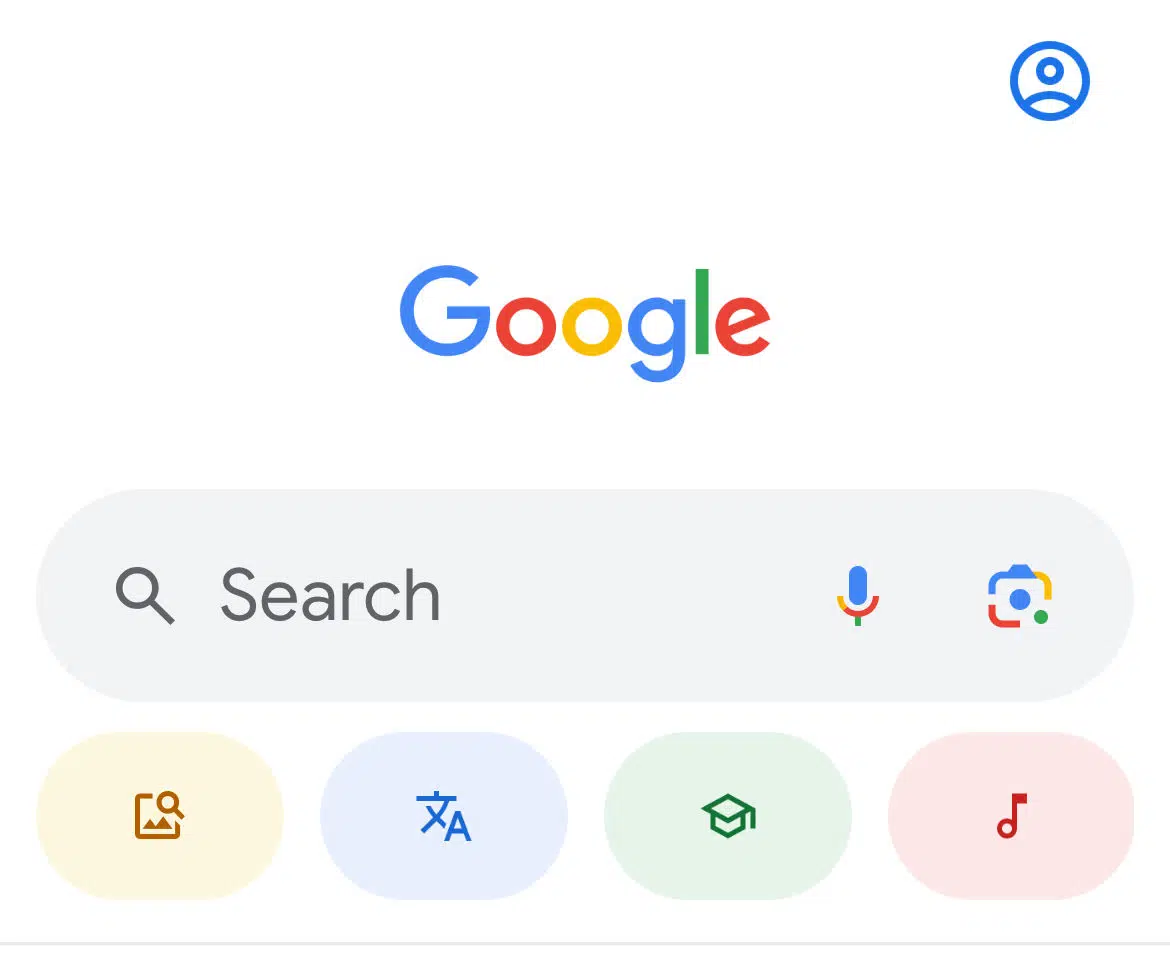
- Voice search is so much more useful on a mobile phone, particularly if you are physically mobile when using it.
- Note the symbols for image search, translate, Lens and musical note appear. These activities occur more frequently when a search user is mobile.
In this case the context of the device that I am using and where I physically am, when I use it (if my location is information is shared with Google) makes some helpful assumptions about what I may want to search for.
In addition, the balance of results may shift too, in favor of more physical meanings, though they are still presented in a results page, even if I use a voice query, much like the desktop search examples we’ve discussed.
Search on Google Home
This is limited to features and answers of the Google Assistant. While there are some basic question-and-answer features, you won’t receive a list of possible pages for your voice query. Still, you can get:
- News updates according to your request.
- Weather or traffic updates.
- Information about your activities with Google Assistant.
- Facts and information about most things.
Google Home can help you find information, but its main purpose and how you interact with it limits some search features while enhancing others. Here’s the official list of capabilities.
How to improve my query to get more specific results
The more you use Google Search, the more adept you will become at knowing what sort of format your query should take, to get the best results.
How to refine your search
If you’re not seeing what you expect to see, you can try these options.
- Replace a word. For example “turkey sauces” will give me results about sauces like Cranberry, to serve with Turkey. Whereas “Turkish sauces” will give me results about popular sauces and dips in the Turkish cuisine.
- Insert a word at the beginning, or the end of your original query.
- Refine your results to News, Video or other format accordingly.
We have touched very lightly on how different queries may generate different types of results on one page. As well as the query contribution, there’s also you! The search user.
Letting Google Search get to know you
When you conduct a search, a lot of information is associated with the query. If you have a Google account, this information, along with the history of what you have searched for previously, could influence the type of results you see, resulting in more personalized results over time.
In the past, this may have been more passive, in that your settings allow for what information you share with your query. Today, you can also be more active in choosing to indicate your interests by “following” searches.
If you want to see what you are sharing and either restrict or increase this, go to Search personalization from within Manage your Google Account.
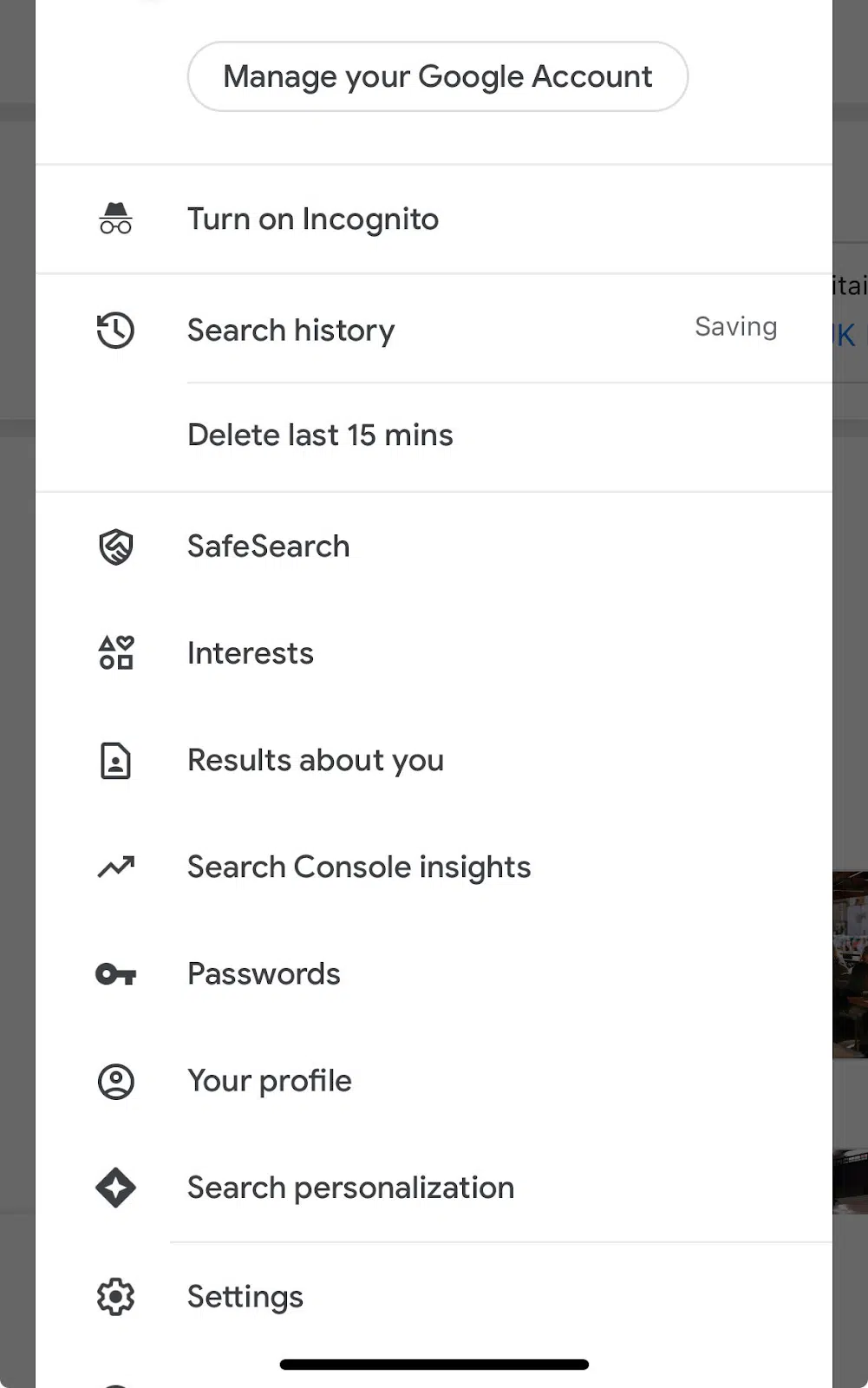
You can also find a lot of other useful information here, as well as review your search history (or delete it for that matter.)
FAQs and further reading
What’s the best way to get better at search?
As with any new skill, practice makes perfect. Try a couple of different search queries and if you have access, compare searching on a computer to your mobile phone.
Give yourself an imaginary scenario, like booking a flight to New York and try some combinations of queries, and refining results using “Flights”, below the search bar.
Is there an advanced level to Google Search?
In a sense, yes. There are a number of different “operators” you can apply to your query, to really advance the capabilities of Google Search refinement. These are usually referred to as advanced search operators.
Is AI going to significantly change the way we search?
The way we, as search users, interface with Google Search isn’t likely to change in a revolutionary way, but more an evolutionary way. There is more noticeable change occurring in the type and way that search results are presented to us.
You can keep up to date with this by following our AI stories in this category.