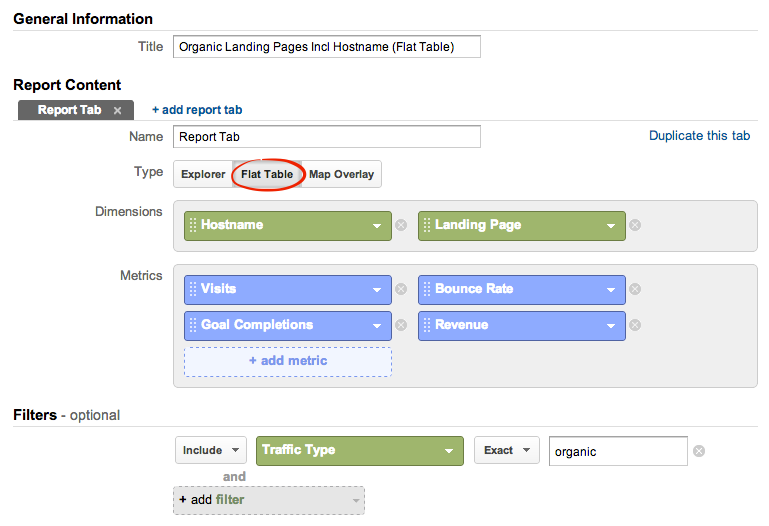How To Get Full Referral & Content URLs From Google Analytics
While cruising through the standard reports in Google Analytics (GA), you may have noticed that you can only get URIs (the part of the URL that follows the domain, AKA hostname). You can’t get the full URLs. That can be pretty unhelpful. So, I’m going to show you some tricks to pull full URLs into […]
While cruising through the standard reports in Google Analytics (GA), you may have noticed that you can only get URIs (the part of the URL that follows the domain, AKA hostname). You can’t get the full URLs. That can be pretty unhelpful. So, I’m going to show you some tricks to pull full URLs into your GA reports in an export-friendly format.
Helpful Export Tip
Before you even get started creating these reports, you’ll need to know how to get all of the rows from your report into your export. The GA interface caps you out at 500 rows. However, to get more, just look at the bottom-right corner of your report to see how many rows you have.
Then, choose 25 from the “Show rows” drop-down. At the very end of the report URL, you’ll see this: table.rowCount%3D25. This tells GA that you want 25 rows. Change 25 to however many rows you need in your export — which would be 6001, in my case.
Get Full Referral URLs
This isn’t immediately apparent, but if you’re in the Referrals report (Traffic Sources > Sources > Referrals), the standard report is set up so that if you click on one of the referral sources, you’ll see the URI(s) visitors clicked through from.
However, if you export the report (by clicking Export from the top navigation bar), you’re only going to get the URIs for the referral source you clicked on, not the sources and not the URIs for any of the other referral sources. Not very useful.
If you want the full URLs, you’ll need to create a custom report. If you’re not comfortable with creating a custom report in GA, I created a video walkthrough. You’ll never want to suffer the confines of standard reports again.
Here’s how I set up my custom report:
Or, you can apply it to your own GA account by using this share link. Important: make sure you’re logged in to GA when you open the link — or copy it into a browser where you’re logged in. Otherwise, you’ll get a 404 error.
Pro Tip: If you want to create a pivot table with both the referral source and the full URL, use this custom report. This custom report will give you the ability to create a pivot table that lists the full referral URLs under the source to easily group multiple links from the same site. Your pivot table would look something like this:
You can learn more about how to create pivot table-friendly reports in GA using the flat table option.
Get Full URLs Of Landing Pages
You may be asking yourself, Why would I need to capture the full URLs of my site’s landing pages? By default, unless you have a filter in place to capture the hostname, GA only captures the URI in its content reports.
If your site has multiple subdomains, and you’re not capturing the hostname in your content reports, this can create two issues:
- There’s no way of knowing which homepage the landing page report (or any other content report) is referring to because the homepage of each subdomain will show up as a “/” in most cases.
- Visits to your different domains are very difficult to segment for analysis purposes. And, visitors to a store subdomain are going to behave very differently than they will on a blog or forum subdomain. For this reason, analyzing data from all subdomains in aggregate is usually pretty ineffective.
So, to include the hostname in landing page reports, you need to create a flat table custom report that looks like this:
I threw in a filter that isolated organic traffic, but you could use whatever you need. Or, you could apply this report to your account. Click the Edit button at the top of the report to modify it to meet your needs.
To create a column with full URLs in Excel, using the hostname and landing page outputs, you will need to concatenate the hostname with the URI in Excel using either the ampersand or the CONCATENATE function.
Get Full URLs Of Pages
To get the full URLs of all pages on the site (not just landing pages), you’ll follow the same steps you did with landing pages, except choose the Page dimension instead of Landing Page, as demonstrated below.
Contributing authors are invited to create content for Search Engine Land and are chosen for their expertise and contribution to the search community. Our contributors work under the oversight of the editorial staff and contributions are checked for quality and relevance to our readers. The opinions they express are their own.
Related stories
New on Search Engine Land