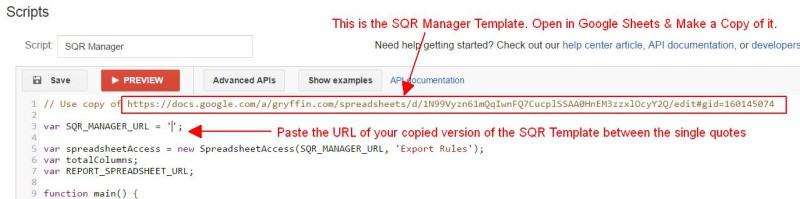AdWords Scripts For Every Level: Part 4, A Real World Use Case (Free Script Included)
Still trying to figure out real world, practical applications for Scripts? This post is for you.

Here’s an unexpected bonus to close out our (now) four-part series on AdWords Scripts. If you are still having trouble seeing the practical value in scripts, this post just may sway you.
Frederick Vallaeys put me in touch with Marcela De Vivo, owner of digital marketing firm Gryffin, when I asked him for tips for this series. Turns out De Vivo saw Vallaeys speak about Scripts and was immediately hooked on trying to find ways to put them to use at her agency.
De Vivo will be the first to tell you that Scripts are not a novice game. She says she quickly saw the value of scripts from Vallaeys, but knew she’d have to turn to a developer to make them do what she wanted. She found a programmer who also understands AdWords — making communication that much easier — and hasn’t looked back.
Cut Management Time By 90 Percent
De Vivo says that with the scripts they’ve developed, she and her team spend one tenth (a tenth!) of the time they used to on campaign management tasks.
One of the simpler scripts she put together for the holidays allowed them to pre-program all of their clients’ holiday campaigns so they didn’t have to worry about remembering to pause or start the campaigns. They now rely on scripts for many routine tasks that can be automated and continue to build out new scripts to improve efficiency.
To help make the case for embracing Scripts, De Vivo has agreed to share one of her power scripts with us.
Manage SQRs Like A Boss
The script De Vivo is sharing is called the SQR Manager.
We all know search query reports are gold. Managing them can be a total time suck, though. This script helps make taking action on SQRs much easier.
“You run the script, and it pulls in all your search queries into a spreadsheet,” explains De Vivo. “From the same spreadsheet, you can A. add the term as a negative (the exact phrase or the root of the negative), B. add the keywords to a new or existing ad group or campaign, while setting your minimum bid, two ad versions, and match type. I can’t even begin to tell you how much time this saves us, especially on large campaigns!“
I’ve test-driven it and am sold. Here’s how get the script and use it yourself.
1. First, go to this Google sheet. This is the source code of the script. Copy the entire thing.
2. Go to the Scripts section in your account (from Bulk Operations) and click to add a new script.
3. Paste the new script over the existing dummy code in the editor box. You’ll have to Authorize the script twice.
4. At the top of the source code you’ll see a link to a Google Sheet (“Use copy of…”). This is the SQR Manager Template. Open the Sheet, make a copy of it in your Drive and then paste that URL between the single quotes in the line below.
5. Your new SQR Manager sheet is where the magic is going to happen. In that Sheet there are two tabs. In both, you’ll need to enter the exact AdWords Account Name and Account ID you’re working in.
First set up your Account Name and Account ID in the “Scripts Settings” tab. Be sure the Action column is set to “Export”:

In the Export Rules tab, De Vivo has set the Rule to “Has Conversions”. If you scroll over to the Conversions column, you’ll see she’s added a “1” here.
Note: This is just an example of a rule. Go ahead and use this to start, but you can change this rule and corresponding settings to anything you’d like using the columns provided, or even add rows of rules below it.
For example, I tested this on a relatively new, low conversion account. I kept the “Has Conversions” rule, but in the next row I added a rule I called “Impressions > 20”. Then I changed the Impressions drop down in Column I from less than to greater than and added “20” in the row the new rule was on. The script then pulled both search queries that had converted and those that had received more than 20 impressions.
6. Back in the AdWords Account, click the Preview button. If everything is working, you’ll see something like the result below in the Logs tab. If there are errors, this is where you’ll be able to see what to troubleshoot. (And don’t worry or get discouraged if you get an error. It’s easy to miss a step, particularly if you’re adding rules and such.)
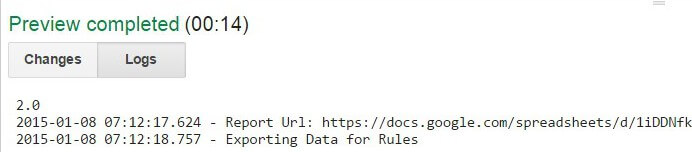
Click on the “Logs” tab to ensure the Preview went according to plan. If you see “Exporting Data for Rules”, the Script is ready to run.
7. Now go back to the “Scripts Settings” tab in your SQR Manager sheet. You’ll see the script has generated a URL to the report. Click on that and voila, there’s your SQR report based on the rules you set!
Here’s where you review your queries and start working with the queries. Columns P to AM allow you to make modifications to the campaigns. You can add a query to a new or existing ad group or campaign or set it as a negative. You can set the match type, too, including BMM. (No need to fuss with match type symbols). There is an “Approved” column for internal checks, it won’t make any changes to the account.
8. After all your changes are made, go back to the “Scripts Settings” tab and change column C from “Export” to “Make Changes”.
9. In AdWords click “Run” on the script again. All of your changes will be implemented. Again, I’d recommend doing Preview here first and looking at the Changes tab to be sure everything went according to plan. If you’re like me, this make take a few tries at first.
Experiment To Suit Your Own Needs
The first time (or few) that you run through this process may not be smooth, but soon enough this can be a speedy routine, saving you tons of time. Because there is so much flexibility built into this, there are lots of ways you can start to think about using it.
De Vivo says, “This set up is especially recommended for use of the Alpha/Beta methodology, where you bid higher for search terms or converting queries.”
For queries that have converted, De Vivo adds them to a new ad group or campaign and simultaneously adds them as negatives to the ad group or campaign they were triggered in. She puts the ad copy for that new ad group right in this sheet. Then she also adds a label to the new keyword in this report which her bidding script then picks up on and sets bids accordingly.
- Add to a new campaign/ad group as a positive keyword
- Label that new keyword
- Add two ads if you add the keyword to a new campaign/ad group
- Add to a campaign/ad group as a negative
- Add a label to be used for bidding
As you can tell, most of us aren’t going to whip up a script like this on our own. De Vivo says she spent about a month with her developer mapping out ideas and playing around before they started getting results. Now she’s cut the use of external tools and relies almost exclusively on scripts for campaign management because they’ve been able to use them so effectively.
“Good AdWords scripts are pretty complex,” says De Vivo, so it can be hard for people to see the value in them if they try to do them on their own. “I found an amazing scripts programmer and have been obsessed with AdWords Scripts since.”
If you missed the previous installments of this series, you can find them here:
AdWords Scripts For Every Level: Part 1, Learning How To Read Scripts
AdWords Scripts For Every Level: Part 2, Intermediate Tips For Editing & Troubleshooting
AdWords Scripts For Every Level: Part 3, Advanced Tips For Unleashing The Power Of Scripts
Contributing authors are invited to create content for Search Engine Land and are chosen for their expertise and contribution to the search community. Our contributors work under the oversight of the editorial staff and contributions are checked for quality and relevance to our readers. The opinions they express are their own.
Related stories
New on Search Engine Land