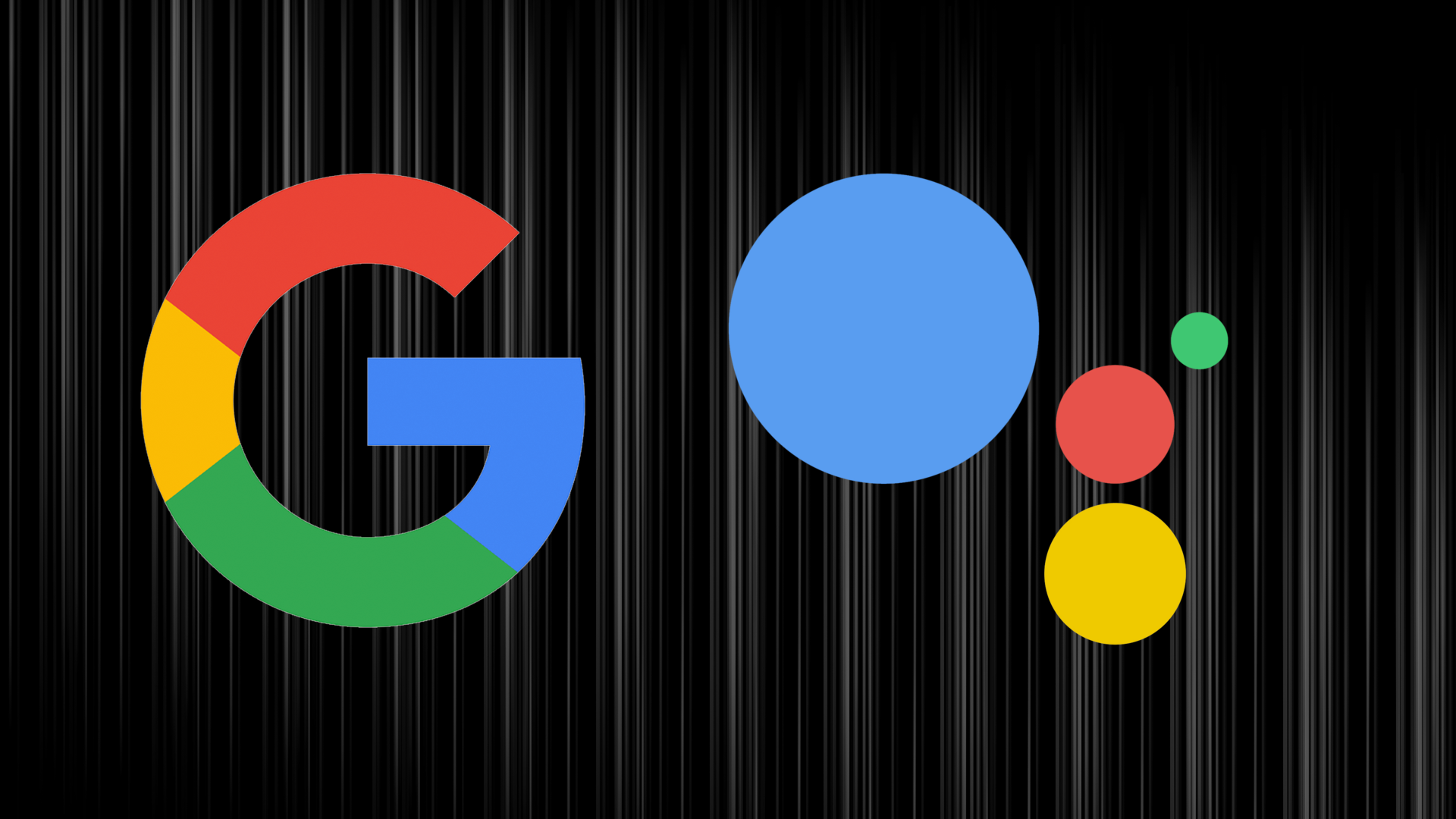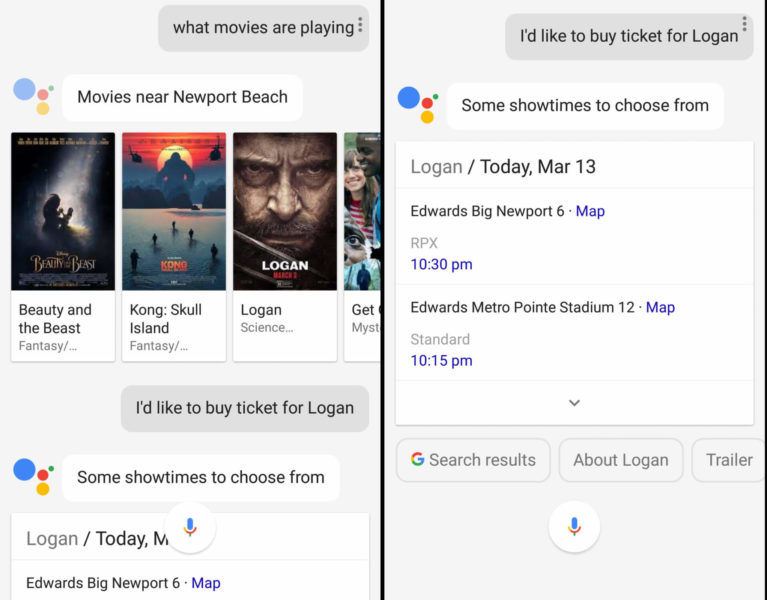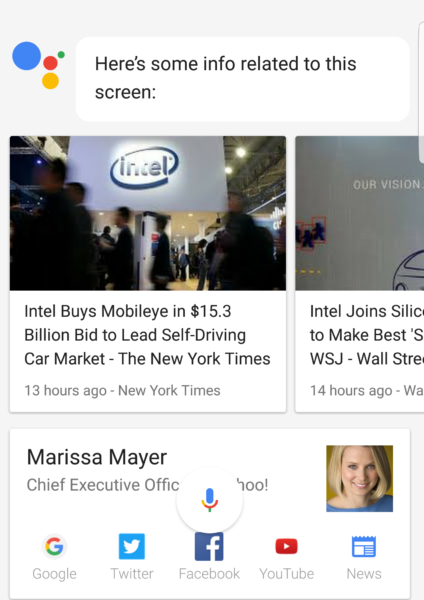Your guide to using Google Assistant and the Google search app on Android & iPhone
Google Assistant is coming widely to Android phones. Here's how to use it and other ways to Google on your smartphone -- even for iPhone users.
Google Assistant has now come to Android phones beyond Google’s own Pixel. It’s a significant change to how Google’s previously offered search on mobile devices. It’s also the latest in a wide variety of ways people can search with Google on Android.
Below, how Google Assistant fits in with Google’s other search options on Android, as well as a refresher for tapping into Google on iPhone.
What is Google Assistant?
Google Assistant is Google’s next generation way of searching with Google. Rather than providing links to websites, Google Assistant is designed to have conversations with you in order to complete tasks.
Theoretically. As I’ll get to, Google has yet to deliver on that promise.
Like Siri, Google Assistant can interact with your Android phone to do a variety of tasks, such as setting alarms or playing music. Like Siri, it can even handle some home automation devices. Google has a page explaining various types of actions here.
Like Siri, you can ask Google Assistant general questions. Unlike Siri, you’ll likely find that Google can handle a wider range of questions than Siri can. That’s because Google Assistant taps into Google’s web-wide search results each and every time you search, making it more comprehensive.
Siri doesn’t go to the web each time you search. Instead, it tries to guess which of a number of sources it uses might have an answer to your question. If those don’t, sometimes it turns to Bing’s web-wide search results. Sometimes it doesn’t. Overall, it means that Siri might often fail for a variety of searches where Google succeeds.
For example, here’s Siri versus Google on a search for “Who won the Oscar for Best Picture this year?” Siri suggests visiting Oscars.com. Google gives the actual answer:
Google Assistant can come up with answers when you converse with it. For example, ask “how old is Stephen Colbert,” and it will give you his age. Ask then simply “how tall is he,” and it understands you want Colbert’s height, even though you never said his name again. But this isn’t something new or unique to Google Assistant. Google’s acted this way with spoken queries since 2013. Also, Siri is getting smarter about handling these types of conversations, too.
The big promise of Google Assistant was that it would combine search with task completion. For instance, you might search for movies that are playing, then have it seamlessly ask if you want to book a ticket and complete that action. Or perhaps you search for places to eat, then Google Assistant magically makes a reservation for you. Both are what Google demonstrated when Google Assistant was unveiled last year.
You won’t find such things being promised on the Google Assistant page today. That’s probably because, if my experience is common, this rarely works. It’s so frustrating that you’re likely better off doing a regular Google search and just clicking on links the old-fashioned way.
For instance, here’s what it was like when I tried to have a “conversation” about buying a movie ticket, where I asked what was playing, then tried to book one of the movies using Google Assistant:
Ideally, as originally billed, Google Assistant would have walked me through the process of selecting a theater and showtime and then launched my Fandango app to complete the booking. Instead, it just kept asking me to pick a showtime, without ever getting past that step, no matter how I tried.
Trying this same thing with a restaurant can be just as frustrating. When I ask for restaurants near me, then say I want to make a reservation at one of them, Google fires up a link to OpenTable rather than actually making the reservation for me by talking with my OpenTable app. The “conversation” stalls.
Sometimes if I name a specific restaurant and time, I can get the OpenTable booking to work as advertised. Sometimes not. It’s so unpredictable that I have no confidence to try. It’s faster to just open the OpenTable or Fandango apps.
Think of Google Assistant as a more knowledgable Siri, and you’ll probably be happy. It’ll answer many of your questions and control many actions on your phone. One day, it might even evolve into the super-smart conversational assistant it was promised to be.
Who gets Google Assistant?
When it comes to smartphones, Google Assistant was exclusive to Google’s own Pixel phone until earlier this month. Now, Google says it will be automatically added to any smartphone running Android 6 or Android 7, for those who use English on their phones in the US, Australia, Canada and the UK. German speakers in Germany will also get it. More countries and language support are promised later this year.
The exception is for phones that don’t use what are called “Google Play Services,” which basically means phones that don’t allow you to download apps from Google Play, Google’s app store. For example, if you have an Amazon Fire tablet, that uses Amazon’s own app store, not Google Play. So that tablet wouldn’t get Google Assistant.
It’s important to understand that Google Assistant is not an app that you can download. Rather, it’s baked into Android 6 or Android 7 for phones described above, that Google considers able to run it. That’s similar to how Siri operates on the iPhone. You don’t download Siri. Rather, it’s part of iOS.
Google Assistant is also part of the Google Home voice-activated assistant, Android Wear watches and the Google Allo messaging app.
That latter is a way for iPhone users to get Google Assistant. Download Allo, and you can ask Google Assistant questions like Android users can. It’s just a clunkier interface, in that you have record your questions.
How do I use Google Assistant?
Google Assistant is activated by doing a long hold on the home button or home icon of your phone. Hold the button, and Google Assistant will ask you to speak what you want. Then it will begin the search process.
You should also be able to trigger Google Assistant to launch by saying “OK Google” followed by your query. However, if your phone is locked, this might not work.
How come I can’t type my query into Google Assistant?
A big change for many Android users will be that Google Assistant won’t allow you to type a query, in the way that the Google app that was triggered by a home screen long hold used to do.
Instead, if you want to type your search into Google, you’ll have to use one of the alternatives covered below.
What about Google Now?
Until last year, “Google Now” was the official name for the feature offering predictive suggestions offered within the Google App, like these:
Google no longer calls this feature Google Now. You’ll find plenty of people who still refer to the feature this way. Even Google will still say Google Now on occasion, such as in this help page or when Google suggests enabling the feature on some new phones.
But officially, Google Now is not the name, Google tells Search Engine Land. It has no name now. What was Google Now is just predictive search “cards” that will appear within your Google app “feed.”
If you have a phone with Google Assistant, these predictive cards are not within it. Instead, to get them, you have to use the separate Google app (covered below). On some phones, you can swipe right from your home screen to open the app and see your cards. The Pixel works this way, for example.
On other phones, you’ll have to use the Google app icon to get to your cards. Both the Galaxy S7 and the iPhone work this way, for instance.
What’s the Google app?
The Google app doesn’t use the word “search” in its name, but that’s effectively what it is — an app that gives you fast access to Google Search.
It’s easiest to understand with the iPhone. You download the app, then you can tap the Google app icon to launch a search screen. If you’ve opted into predictive suggestions, you’ll also see any of those listed as previously covered.
Your feed is shown by default. You can use the small icon at the bottom right of the Google search app to toggle to “Upcoming” and see information that’s more related to your daily activities, such as meetings or package deliveries. However, if you have a Pixel phone, for some reason you might not have these buttons. In that case, all your cards will be mixed together.
To search, you type in the box or tap the microphone icon to search. You can also say “OK Google” to search hands-free, assuming you’ve already used your hands to open the Google app.
How to launch the Google search varies. On the iPhone, you have to tap the Google app icon. Most Android phones will already have the Google app preinstalled, so you can tap on the icon to launch it with them. Some Android phones may also allow you to swipe right to launch the app, though not all will.
Searching with the Google Search bar widget
Many Android phones will have a Google search bar widget preinstalled on them. It’s just a big search box that sits at the top of your home screen (or with the Pixel, it’s a button that you have to tap to open):
In either case, this allows you to do a regular Google search and get back results. It’s sort of a cut-down version of the Google app, because the results will appear within the widget rather than in a browser. But you will not get any feed information.
If your phone doesn’t have Google Assistant, you likely can activate that search bar by speaking “OK Google.” If you do have Google Assistant, as mentioned earlier, those words will launch that.
Sorry, iPhone users — no Google search widget for you. Google still hasn’t released one.
Screen search — formerly ‘Now on Tap’
If you have an Android phone, Google can get fancy doing a contextual search for you. This is called “screen search,” a relatively new name for what was previously known as Now on Tap. Here’s an example of how it looks:
Here’s how it works for those who do NOT have Google Assistant. Do a long press on the home button when you’re viewing any screen, even if you’re in an app. Google will read the information on the screen and suggest information it thinks you might find helpful. If you’re on your home screen, it will also give you easy access to certain types of information.
If you DO have Google Assistant, getting to screen search is trickier. Do a long hold on the home icon or button, then when Google Assistant launches, swipe up. You’ll then reveal screen search information.
If you have an iPhone, if you’re in the Google app and viewing a web page, you have a rudimentary form of screen search. You can ask Google questions, and it will try to answer them using the context of the page. Don’t expect great results with this, as opposed to screen search on Android.
Google via Chrome & Safari
Want to go old school and search using Google via a browser on your phone? That’s easy.
Google Chrome will be preinstalled on most Android phones. Using the address bar, you can conduct searches that are sent to Google, by default. You can both type or speak your searches.
For those on iOS, Safari is preinstalled and by default, will conduct a Google search. However, Siri and Spotlight Search will not use Google. Instead, they’ll tap into Bing, assuming they don’t find information from other sources first.
iOS users can also install Google Chrome and have access to Google Search that way by default.
Contributing authors are invited to create content for Search Engine Land and are chosen for their expertise and contribution to the search community. Our contributors work under the oversight of the editorial staff and contributions are checked for quality and relevance to our readers. The opinions they express are their own.
Related stories