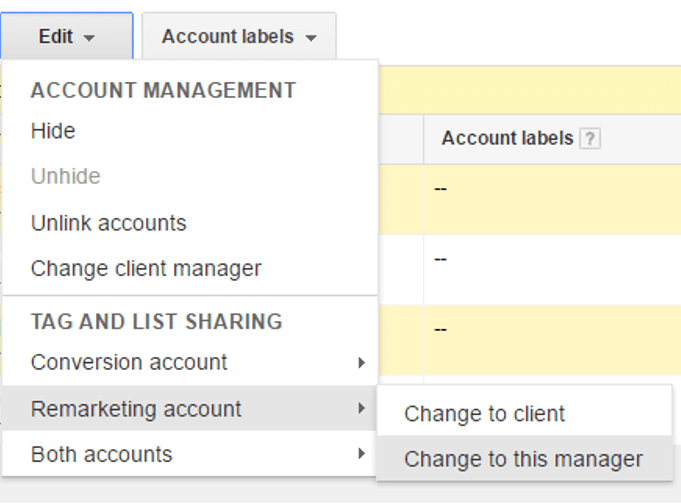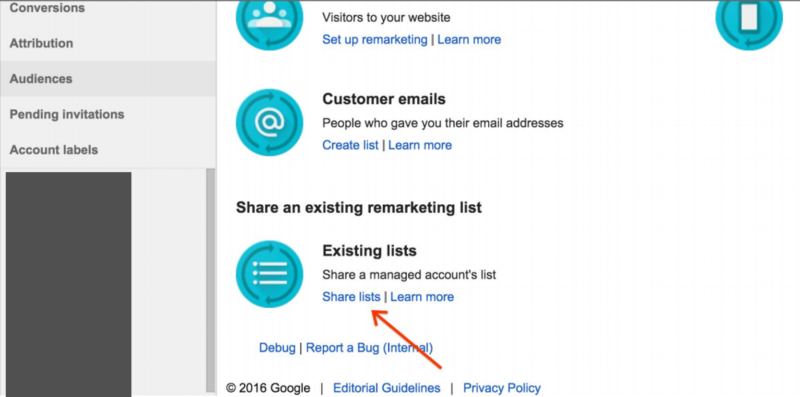Share conversions and remarketing lists across paid search accounts
Managing multiple search accounts for a single domain doesn't have to mean juggling tons of conversion and remarketing tags. Contributor Amy Bishop shares steps to seamlessly share data across accounts without cluttering your website's code with duplicative tags.
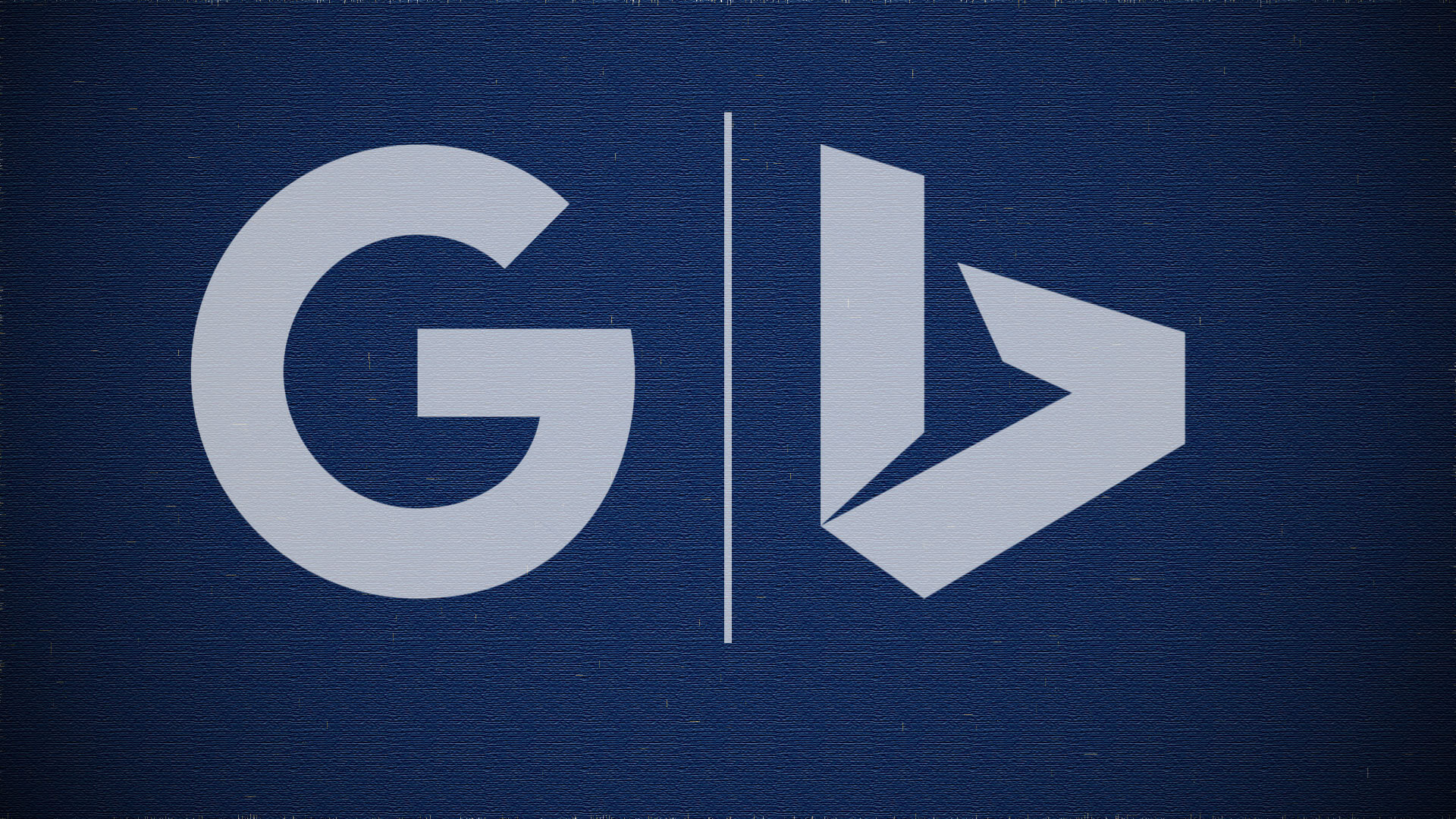
At some point or another, anyone handling paid search at an agency has likely managed a client that had multiple accounts. Before concerns are raised at the idea of double-serving, let me explain that there are a lot of different legitimate reasons for why and how this can happen, none of which promote double-serving or are meant to game the system.
Here are some of the scenarios that could cause a client to go this route:
- separated search and display accounts;
- an account for each different product;
- a brand account and a non-brand account; or
- accounts for different geographies.
These accounts aren’t built to compete with each other; they are just used to organize large accounts with a lot of campaigns.
There are pros and cons of splitting things into multiple accounts — a discussion of which could be its own post — but one of the previous cons was that it required you to place a ton of tags. Luckily, that’s not the case nowadays.
Thankfully, the engines have made it easier to share tags across accounts so that you don’t have to place duplicative tags from each account in order to pull in data. In this column, I’ll explain how to accomplish this.
What can you share?
You can share remarketing lists and conversion data across accounts, as opposed to setting up multiple tags to build lists and track conversions in each different account.
How to implement
The implementation process is different in Google and Bing –- and Google offers a few different options — so let’s walk through each separately.
Sharing data in Bing
Sharing conversions and audience lists in Bing is pretty straightforward if the accounts are in the same customer ID (CID).
When you set up your conversion event or audience, the last question in the setup form asks whether you’d like the conversion or audience to be shared among other accounts. If you don’t want this, you simply click the radio button by the account. If you do, you click “Across all accounts.”
By “All accounts,” it means any accounts that are housed within the same CID — not the entire Account Summary (Bing’s terminology for its answer to AdWords’ My Client Center).
When you set up your tags, you need to know whether you intend them to be used by a single account or to be shared across all accounts, because once the tags are created, that setting cannot be changed. In order to change it, you’d have to create a new tag and start from scratch.
Setting up lists and conversions to be shared from a Google AdWords Manager account
If you are creating a new My Client Center (MCC) with new accounts, the easiest thing to do is to create these data points at the MCC level, as opposed to creating them for each account.
To do this, follow these instructions:
- Set up your MCC with the Accounts that will utilize the data.
- Go to the “Accounts” tab in the MCC, and then choose “Audiences.” Set up the Remarketing tag the same way that you would for any Google account. You’ll use this tag as opposed to setting up different remarketing tags for each account.
- Create your lists just as you normally would.
- Make sure that your accounts are set up to share lists by going back to the “Accounts” section within the MCC and then selecting the Admin tab. Choose the accounts that should share remarketing lists.
- Click Edit and choose “Remarketing account” > “Change to this manager.”
Setting up conversions at the MCC level is an equally simple process:
- Just go to the “Conversion actions” section within your MCC and place the conversion tag.
- Set up conversions as you normally would.
- Go back to the “Accounts” section within the MCC, and then go to the Admin tab. Select any accounts that you would like to utilize the conversion actions that are set up at the MCC level.
- Then click “Edit” and choose “Conversion account” > “Change to this manager.”
Note: It sometimes takes awhile for lists and conversions to show up in the account after you set them up, so don’t panic.
Sharing existing conversion and audiences between client accounts
If you already have remarketing lists set up in an account, then you probably don’t want to start over –- especially if you’re working with a website that only rolls out changes (aka new tags) one or two times per month. Once you already have an audience built up, you just want to use it, right?
Sharing data from one account to another is pretty easy in AdWords if you know what you are doing. It isn’t nearly as intuitive as in Bing, though, if you don’t know what you are looking for.
If you’ve already set up remarketing lists in one account that you’d like to share with other new or existing accounts, you can do so by following these steps:
- Go to the MCC in which the accounts are contained. If you don’t already have these accounts in an MCC, you’ll need to put them in one.
- Go to “Accounts,” and then click the Admin tab.
- Select the accounts that you’d like to share or receive lists. Then click the “Edit” drop-down and choose the “Change to this manager” option under “Remarketing account.”
- Go into the account that you plan to share lists from. Go into the Account Access page within Account Settings. Toward the bottom of the page, you’ll see a request to opt this account into sharing lists. Change the “Remarketing list sharing” option to “ON.”
- Go back to the MCC. Within the MCC, go to the Audiences section (on the left-hand panel) and choose “Share lists” under “Existing lists.”
- Add lists to the sharing pool by choosing the account that you want to share lists from.
- Select the lists and click “Share.”
Bonus: Importing data from Google Analytics
In addition to sharing lists across AdWords accounts, you can also import Google Analytics data with ease. There are a lot of benefits to creating goals and remarketing lists in Google Analytics and then importing them into other channels.
For one, you can create hyper-segmented audiences with all of the data that you have at your fingertips. Likewise with conversions, Google Analytics offers a lot of options for setting up goals. An added benefit of Google Analytics goal-tracking, of course, is that it allows you to track performance across all channels with one consistent attribution model.
In addition, you can access Google Analytics lists from multiple accounts without having to place additional pixels. As if that’s not enough, Google took an extra measure last November to make it even easier to import data from Google Analytics to multiple client accounts.
With this change, you can link Google Analytics directly to your AdWords MCC using the setup wizard in AdWords within the account settings section.
This process allows you to link the MCC to Google Analytics, as opposed to linking your AdWords accounts to Analytics one by one. This is useful if you want all of the accounts in the MCC to be linked to the same Analytics Property (or properties). With this feature, you can pull in remarketing lists and goals one time for the whole MCC, as opposed to importing them one by one in each account.
If your accounts are in an MCC with other accounts, you can put them in a sub-MCC to make this work. Otherwise, you can choose to link multiple AdWords accounts to Analytics at one time, as opposed to linking the whole MCC. You can find instructions for linking options, here.
Contributing authors are invited to create content for Search Engine Land and are chosen for their expertise and contribution to the search community. Our contributors work under the oversight of the editorial staff and contributions are checked for quality and relevance to our readers. The opinions they express are their own.
Related stories